無線 LAN アダプタ WN-G54/US を使ってみる
HARDWARE REPORT
USB 無線 LAN アダプタ - WN-G54/US
PC や HUB の数が多くて配線がややこしいことになっていたため、ELECOM 社の LD-WL54G/AP をアクセスポイントとして無線 LAN を構築してみました。 ( EZ-NET: 無線 LAN を使ってみる )
そしてメインで使っているデスクトップ PC も無線 LAN で接続してみようと思い、I-O DATA 社の USB 接続型の無線 LAN アダプタ WN-G54/US を購入してみることにしました。
このアダプタは USB ポートに直接させる感じのもので邪魔になら無そうな感じのものです。1m の USB 延長ケーブルも付属されていますので、電波干渉などで通信状態が悪い場合には、ある程度の距離をとって上体の良さそうな場所を選ぶこともできます。

対応している規格は IEEE802.11g と IEEE802.11b の 2 通りだけの対応となっていますけど、アクセスポイント LD-WL54G/AP もこの 2 つだけの対応なので問題なしです。
他にこの WN-G54/US を選んだ理由として、"SuperG" モードに対応しているというのもありました。
この "Super G" モードというのは、Atheros Communications 社が開発した無線 LAN のスループットを高速化する技術だそうで、これに対応していると環境に依るのでしょうけど通常のおよそ 2 倍くらい、より規格値に近い速度が出せるようになるとのことでした。
このモードを利用するためにはアダプタも然ることながら、アクセスポイントも "Super G" モードに対応している必要が在るのですけど、使用している LD-WL54G/AP も "Super G" モードに対応しているので、問題なく利用できるはずです。
WN-G54/US を使ってみる
ハードウェアのインストール
接続する PC は Windows XP Professional 搭載のものです。対応 OS は Windows 2000 または Windows XP のみとのことで、それ以外の OS だとインストールできないようなので気をつけましょう。
では実際に WN-G54/US を用いて無線 LAN へ接続してみようと思います。
説明書どおりにやるならば、まずは WN-G54/US は接続しないで、CD-ROM から最初にドライバソフトをインストールするとの事なのですけど、今回はいきなり USB ポートへ WN-G54/US を接続してみることにしました。
いざ接続してみようとすると、USB ポートが空いていても、隣に別の USB ケーブルが差し込まれていると、それが邪魔でさせなかったり、無理やりささないといけなくなってしまう感じでした。自分の PC にはゆとりを持って空いているポートが無かったため、結局のところ付属の 1m 延長ケーブルを使って差し込むこととなりました。
差し込んでみると、「新しいハードウェアの検出ウィザード」 が立ち上がりました。
最初の選択肢で "はい、今すぐおよびデバイスの接続時には毎回接続します" を選択して次へ進み、CD-ROM ドライブへ付属の CD-ROM を挿入したら "ソフトウェアを自動的にインストールする" を選択します。
すると "I-O DATA WN-G54/US USB" というドライバがいくつか見つかるので、その中から "場所" が "d:\winxp\wng54us.inf" の方を選んで 「次へ」 進みます。そしてドライバのインストールを完了させたら、これでハードウェア自体は利用可能な状態になったはずなのです。
けれど立て続けにまた、「ハードウェアの検出ウィザード」 が WN-G54/US を見つけてくれてしまいました。とりあえず、もう一度同じ手順でインストール作業を行ってみることにします。すると今度こそ、WN-G54/US がしっかりと認識され、利用可能な状態となりました。今後もまたインストールを要求されたりすると面倒なので、ドライバファイルが格納されている CD-ROM の "WINXP" フォルダをハードディスクにコピーしておくことにしました。
ネットワークの設定
続いてこの無線 LAN アダプタを使って、実際にネットワークに参加させて見ることにします。設定方法などは環境によって異なりますので気をつけましょう。
まずは 「マイネットワーク」 のプロパティから "I-O DATA WN-G54/US" をアダプタとしている 【ワイヤレス ネットワーク接続】 のプロパティを表示します。そして 「ワイヤレス ネットワーク」 タブを選択します。
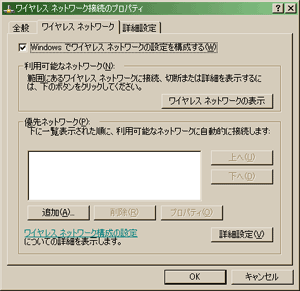
そして "利用可能なネットワーク" のところの 「ワイヤレス ネットワークの表示" ボタンを押して、現れたウィンドウから "ホーム/小規模オフィスのワイヤレスネットワークをセットアップする" を選択しました。
そして 「ワイヤレス ネットワーク セットアップ ウィザード」 の指示に従って、あらかじめアクセスポイントに設定しておいた "SSID" を入力しつつ、"手動でネットワークキーを割り当てる" を選択しました。そして WEP キーを入力し、それを "ネットワークを手動でセットアップする" を選んで、設定内容をこの PC だけに保存しておきました。
これで基本的な設定は完了したのですけど、もう少し足りない部分を手動で調整しておきます。
先ほどの 【ワイヤレス ネットワーク接続】 のプロパティから、"優先ネットワーク" のところに表示されている "SSID" を選択して、「プロパティ」 ボタンを押します。そして 「アソシエーション」 タグのところの "キーインデックス番号" のところを、アクセスポイントに設定したのと同じ値に調整しておきました。
他にも念のため 【ワイヤレス ネットワーク接続】 のプロパティ画面の 「詳細設定」 ボタンを押して、"アクセスするネットワーク" の部分を "アクセスポイント (インフラストラクチャ) のネットワークのみ" に設定しておきました。このようにすると、アクセスポイント経由でしかアクセスできないとの事なので、多少は安心感が増すのでしょう。
そして "ネットワーク接続" の "ワイヤレスネットワーク接続" を右クリックして 「修復」 を選んでみると、無事に無線 LAN へ接続することが出来ました。
Wake On LAN は出来ないらしい …
個人的に気になっていた機能の一つとして、LAN ポート経由で PC の電源を ON にする Wake On LAN という機能があるのですけど、この WN-G54/US がそれに対応しているかどうかわからなかったので、実験ついでに試してみました。
Wake On LAN に関するお話は EZ-NET: Wake On LAN を試してみる も参考にしてみてください。
WN-G54/US に割り当てられている MAC アドレスへ Magic Packet を送信してみましたけど、特に起動する様子はありませんでした。
BIOS の設定を確認してみてもとりあえずひと通りは WOL (Wake On LAN) 関連の項目は ENABLE になっているし、オンボードの LAN へ Magic Packet を送信する場合はちゃんと起動できるようでしたので、この感じだと Wake On LAN には対応していなさそうですね。
参考資料
- [EZ-NET] EZ-NET: 無線 LAN を使ってみる
- [PLANEX] PLANEXPRODUCTSuperGってなに?